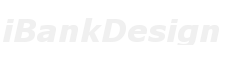Below is information about Qchex:
Link
Prices:
Available Service Plans:
• Pay As You Go
No fixed monthly charges - send check/invoice: $0.50 processing fee.*
• Gold
$20 per month service fee - send check/invoice: 50 FREE, $0.35 each additional.*
• Platinum
$100 per month service fee - send check/invoice: 500 FREE, $0.25 each additional.*
• High Volume
(TBQ) To be quoted on request. Request a Quote
What is Qchex?
Qchex is a financial service that lets you send and receive printable checks securely over the Internet. Qchex offers you another way to pay by check from your existing FDIC Insured checking account at your bank. The amount of funds you want to pay by Qchex is only limited by funds available in your existing checking account, when physically presented by the payee. Once your Qchex have cleared, they will appear on your bank statement. Qchex is great for personal and business use.
Becoming a Qchex Member
It's easy and Free to become a member of Qchex. Just click on the log-in tab on the home page and enter your email address and a password to sign up. You can send a check online or by US Mail from the Qchex home page without being a Qchex member. However, once you are a member you can access and make use of all that Qchex has to offer. Once logged in, you can quickly send and receive checks, upload batches of checks, export check data into your accounting software, view your register, setup online billing and order supplies.
Sending Checks
If you are a Qchex member, log-in and click on "Quick Send" to send a check. After filling out the check on screen, click on a radio button below the check, in the stub area, to select the method you'd like to use to send your check. You can send a check by email or US Mail. If you select the US Mail option, the check will automatically be sent for you by First Class US Mail. The check recepient should receive your check within 3-5 days (excluding Sundays). You will receive a confirmation via email for each check you send using Qchex.
Check processing: 25 cents each.
Check delivery by email: Free!
Check delivery by First Class US Mail: 37 cents each.
Receiving and Printing Checks
You will be notified by email every time a Qchex is sent to you. The subject line of the email will read "You've got checks." Click on the link in the body of the email to view and print your check. To print your check, click on the Select box on the left-hand side of your screen, which corresponds to the check you'd like to print, and then click on the Print button. You can print your check to any inkject or laser printer using blank white copy paper. For extra security, we recommend that you print your check using blank check security paper available online at www.versacheck.com or through Staples, Office Depot, Office Max, CompUSA and other software retailers. Ask for VersaCheck Refills, Form #1000.
Checks received by email: Free!
Checks received by First Class US Mail: Free!
Note: The very first time you use Qchex.com to print a check you have received via Email, Check Messenger client software will automatically be installed on your PC.
Pay Your Bills Automatically Using Qchex
You can use Qchex to pay your personal bills or companies can use Qchex to pay its expenses, rebates, refunds, payroll and more. Qchex can send personal or business-size checks. Use Qchex to schedule your payments so they are sent for you automatically by First Class US Mail. To set up your bill payment schedule, log in and click on Check Register> New. Aside from entering basic check information like payee and amount, you are also able to select a due date for the check and how often you'd like a check issued to this payee. You may pay some bills once, for example a purchase of furniture, and others you pay monthly such as your car payment.
Sending High Volumes of Checks?
Qchex makes it easy for businesses to send hundreds or thousands of checks at a time. Just upload your .XML, .TXT, .QIF or .CSV data files using Qchex. The files need to contain the check data in the appropriate. format. You will find a detailed description and sample files for download in the "Upload Batch File" section of Qchex.
To upload a batch file you must first log into Qchex and click on “Upload Batch File.” Then select the radio button next to the type of file you are uploading: .csv, .txt, .qif, .xml. To upload batch files and have the checks sent by email or US Mail you must also upload the Payee List (address book) data from your accounting software. This is also easy to accomplish and should only take you a few minutes. To upload your Payee List, click on Admin> Upload Payee List. Then select the radio button next to the type of file you are uploading: .csv, .txt, .qif, .xml. You do not need to upload your Payee List again unless you have made some additions or modifications to it. When you upload your Payee List for a second time, only the newly added names will be uploaded. Qchex will recognize duplicate names and will not add them again.
Using Quicken, QuickBooks, or Money?
Great! Export your Qchex data right into these programs and keep your electronic register up to date with a few mouse clicks! You can easily export your check transaction data into a .QIF file type, which Quicken, QuickBooks and Money can easily import. For other programs you can export the transaction data into an excel spreadsheet format.
Export data from checks you sent
To export your data you must first log into Qchex and click on Export Sent Checks. Use the pull down list to select the type of file you would like to export: .CSV (Comma Delimited), .QIF (Quicken,QuickBooks, Money), or .XML. Follow the instructions that came with your accounting program for importing data. Using Qchex you no longer have to manually enter data into your accounting program.
Export data from checks you received
To export your data you must first log into Qchex and click on Receive> Export Received Checks. Use the pull down list to select the type of file you would like to export: .CSV (Comma Delimited), .QIF (Quicken, QuickBooks, Money), or .XML. Follow your instructions for your accounting program for importing data.
Check Register
Once you have logged into Qchex, you can view your check register. The Check Register is your central work area. You will setup checks for scheduled payment and the lists of checks to be released in a group or batch. The check register is also the main area to review activity. Each check you send or receive is automatically stored into a register. Your register of outgoing checks contains 11 columns showing all pertinent information about your checks including: which bank account it’s drawn from, the payee’s name, the payee’s email address, the amount of the check, the date the check was sent, the check number, reference number, memo area, due date and the status of the check.
Click on Receive>check register to view all checks received. Your register of received checks contains 9 columns showing all pertinent information about your checks including: the payer’s and sender’s name, the amount of the check, the date the check was sent, the check number, reference number, memo area, the account the check was deposited to and whether the check has been printed or not.
Setting up a Bank Account
To set up your bank account you must first log into Qchex and click on "Check Register." You must set up a bank account before you are able to send checks using Qchex. The setup is a quick process. Have a check from your checking account in front of you to use as a guide for setting up your account with Qchex. It is import that you enter your account information accurately. You are able to set up multiple checking accounts in Qchex.
View Check History
You can find out your account status anytime day or night, by logging into Qchex and clicking on "Check Register." You are able to select a starting and ending month, and view the transactions which occurred during the specified time period. Transaction data is automatically recorded into your register each time you send or receive checks using Qchex.
Billing
After logging into Qchex, click on Billing to view your account status. You can view your statements on screen by selecting a month from the drop-down list. Each month you can view how many checks you sent via email and US Mail and your total charge for that month. To receive payment from you, we will draw a check against the checking account you specified while setting up your Qchex account each month. We will only bill your credit card in the event that we are unable to draw from your checking account. You will be charged $25 if your check is returned for any reason.